Обучение Adobe Photoshop Lightroom на примерах. Вытягивание теней.
© Артем Кашканов, 2011
Чем Lightroom принципиально отличается от Photoshop?
Lightroom изначально "заточен" под пакетную обработку снимков RAW, однако отлично работает и с Jpeg. Возможности по "вытягиванию" Jpeg-фотографий намного больше чем у Photoshop - в частности, элементарно правится баланс белого в Jpeg, настраивается шумоподавление, давятся хроматические аберрации - в принципе, функционал такой же как и в случае с RAW (однако, лучший результат обеспечивается именно в последнем случае). В отличие от Photoshop, Lightroom не умеет работать со слоями. В нем нельзя создавать надписи, рамочки, коллажи. Возможна только "доводка" фотографий и конвертирование из RAW в JPEG. То есть, по сути дела, Lightroom не является графическим редактором. Но многие операции в Lightroom делать гораздо удобнее и быстрее, чем в Photoshop.Скачать Adobe Photoshop Lightroom
... можно с официального сайта Adobe, правда это лишь триальная версия. Как достать "полноценную" - это выходит за рамки темы, я думаю, вы разберетесь сами :) Скачать триал-версию с официального сайта Adobe Системные требования программы:- Intel® Pentium® 4 processor or equivalent
- Microsoft® Windows® XP with Service Pack 3; Windows Vista® Home Premium, Business, Ultimate, or Enterprise (32 bit and 64 bit); or Windows 7 (32 bit and 64 bit)
- 2GB of RAM
- 1GB of available hard-disk space
- 1,024x768 display
Приступаем к работе
Первым делом нужно импортировать фотографии из папки на жестком диске или на флешке в рабочее пространство программы. Для этого делаем следующее: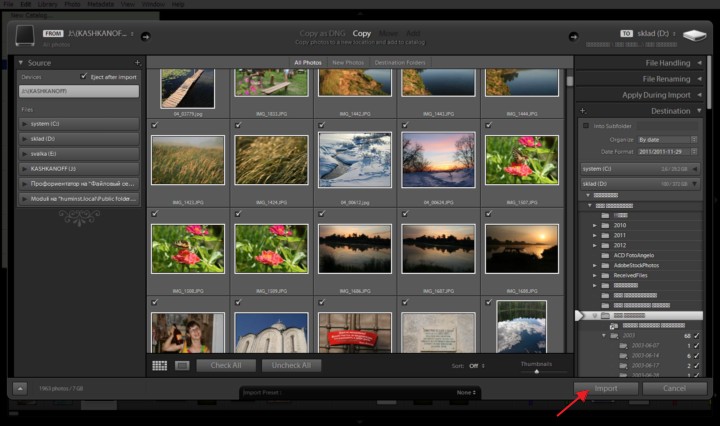 Я выделил всего одну фотографию, после нажатия на кнопку Import открылось следующее окно.
Я выделил всего одну фотографию, после нажатия на кнопку Import открылось следующее окно.
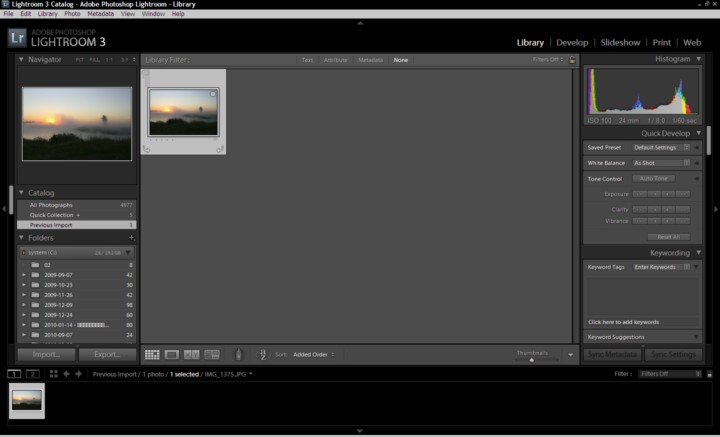 Чтобы открыть фотографию для редактирования делаем по ней двойной щелок левой кнопкой мыши.
Чтобы открыть фотографию для редактирования делаем по ней двойной щелок левой кнопкой мыши.
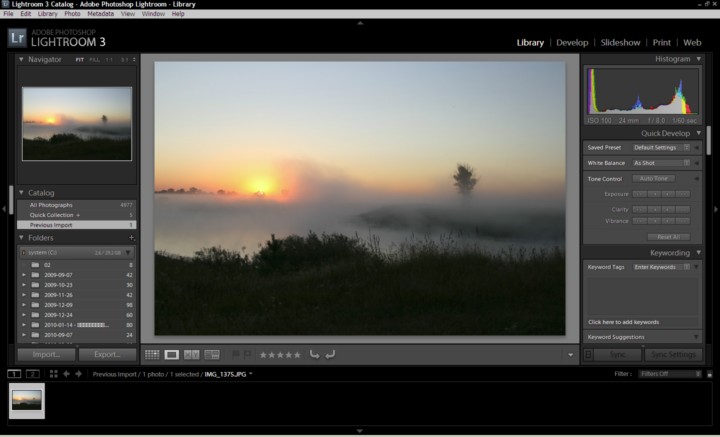 Как видим, фотография нуждается в доработке - прежде всего, хочется вытянуть темный низ. Это мы и сделаем.
Как видим, фотография нуждается в доработке - прежде всего, хочется вытянуть темный низ. Это мы и сделаем.
Как вытянуть тени в Lightroom?
Прежде всего переходим в раздел Develop (ссылка в правом верхнем углу):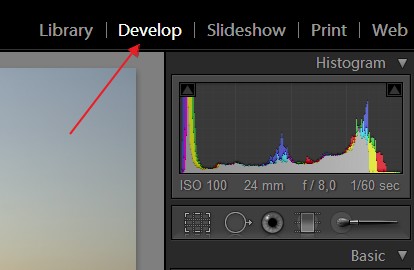 Нам сейчас понадобится гистограмма. Она находится также в правом верхнем углу.
Нам сейчас понадобится гистограмма. Она находится также в правом верхнем углу.
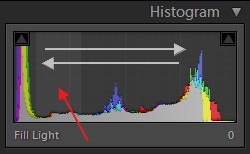 Двигая по ней мышкой, мы обнаруживаем, что ее области при этом подсвечиваются. Если "схватить" активную область и начать двигать мышку вправо-влево, то мы увидим, что картинка меняется. Областей гистограммы 4:
1. Blacks - темные тона, на грани ухода в черноту
2. Fill Light - заполняющий свет. Это тоже тени, но не такие "глубокие". Можно их "заполнить светом", от этого они будут светлее
3. Exposure - экспозиция. Эта область, как правило, не нуждается в доработке - цвета в норме.
4. Recovery - восстановление. Светлые участки, на грани пересвета. Их можно "спасти", сдвинув этот фрагмент гистограммы влево.
В данном случае нам нужна область Fill Light. Хватаем ее мышкой и потихоньку двигаем вправо. Мы видим, что темные участки фотографии светлеют и в них появляются невидимые ранее детали.
Двигая по ней мышкой, мы обнаруживаем, что ее области при этом подсвечиваются. Если "схватить" активную область и начать двигать мышку вправо-влево, то мы увидим, что картинка меняется. Областей гистограммы 4:
1. Blacks - темные тона, на грани ухода в черноту
2. Fill Light - заполняющий свет. Это тоже тени, но не такие "глубокие". Можно их "заполнить светом", от этого они будут светлее
3. Exposure - экспозиция. Эта область, как правило, не нуждается в доработке - цвета в норме.
4. Recovery - восстановление. Светлые участки, на грани пересвета. Их можно "спасти", сдвинув этот фрагмент гистограммы влево.
В данном случае нам нужна область Fill Light. Хватаем ее мышкой и потихоньку двигаем вправо. Мы видим, что темные участки фотографии светлеют и в них появляются невидимые ранее детали.
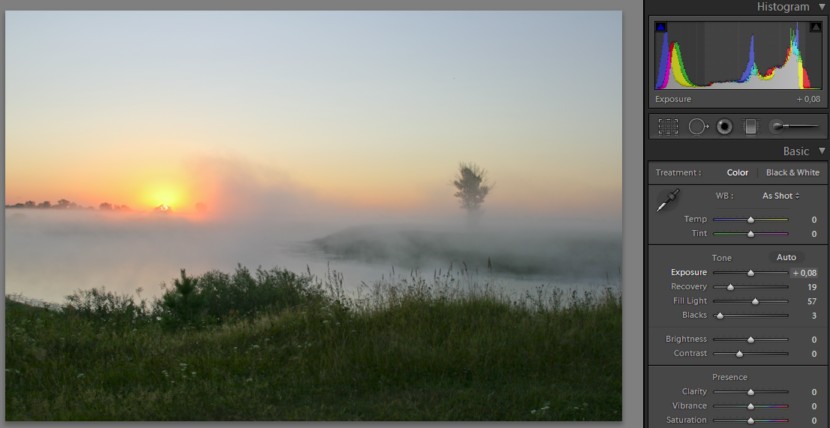 Есть другой вариант редактирования интенсивности света и тени - Tone Curves (тональные кривые). Этот инструмент для многих более привычен, так как он есть в Photoshop. Пролистываем правую колонку вниз, пока не увидим соответствующий инструмент.
Есть другой вариант редактирования интенсивности света и тени - Tone Curves (тональные кривые). Этот инструмент для многих более привычен, так как он есть в Photoshop. Пролистываем правую колонку вниз, пока не увидим соответствующий инструмент.
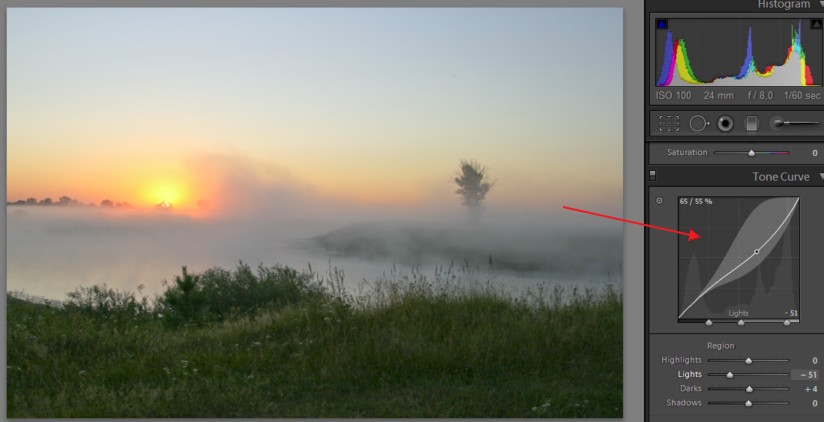 Принцип тот же самый - цепляем график мышкой, двигаем его вверх-вниз, следим за изменением изображения. Для удобства диапазоны изменения значений подсвечиваются.
Кроме уровней и кривых в разделе Develop множество других инструментов - как элементарных, например, яркость, контрастность, оттенок, насыщеность, баланс белого, так и более продвинутых - точная настройка цветовых оттенков, работа с ч/б, коррекция геометрии, виньетирования и хроматических аберраций (достаточно выбрать из списка ваш объектив и применить настройки - программа все эти недостатки исправит). Я думаю, это более подробно будет рассмотрено в дальнейших публикациях на сайте.
Отдельного упоминания заслуживает инструмент для улучшения резкости и подавления шумов (в разделе Detail).
Принцип тот же самый - цепляем график мышкой, двигаем его вверх-вниз, следим за изменением изображения. Для удобства диапазоны изменения значений подсвечиваются.
Кроме уровней и кривых в разделе Develop множество других инструментов - как элементарных, например, яркость, контрастность, оттенок, насыщеность, баланс белого, так и более продвинутых - точная настройка цветовых оттенков, работа с ч/б, коррекция геометрии, виньетирования и хроматических аберраций (достаточно выбрать из списка ваш объектив и применить настройки - программа все эти недостатки исправит). Я думаю, это более подробно будет рассмотрено в дальнейших публикациях на сайте.
Отдельного упоминания заслуживает инструмент для улучшения резкости и подавления шумов (в разделе Detail).
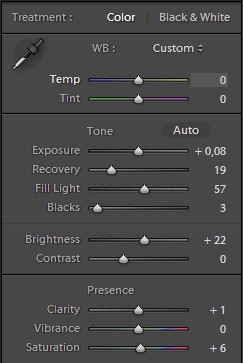 Для наглядности увеличим картинку до 100% масштаба - это можно сделать при помощи двойного щелчка левой кнопкой мыши. Как видим, осветление теней и увеличение четкости вызвало ощутимый рост уровня шума.
Для наглядности увеличим картинку до 100% масштаба - это можно сделать при помощи двойного щелчка левой кнопкой мыши. Как видим, осветление теней и увеличение четкости вызвало ощутимый рост уровня шума.
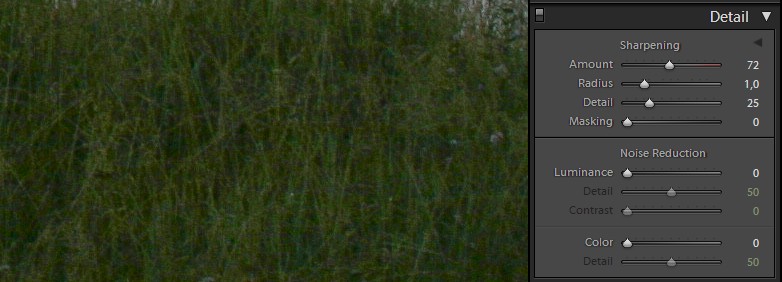 Шум бывает двух видов - яркостный и цветовой. В данном случае преобладает именно цветовой. Если чуть подвинуть соответвующий ползунок чуть вправо, ситуация ощутимо улучшится.
Шум бывает двух видов - яркостный и цветовой. В данном случае преобладает именно цветовой. Если чуть подвинуть соответвующий ползунок чуть вправо, ситуация ощутимо улучшится.
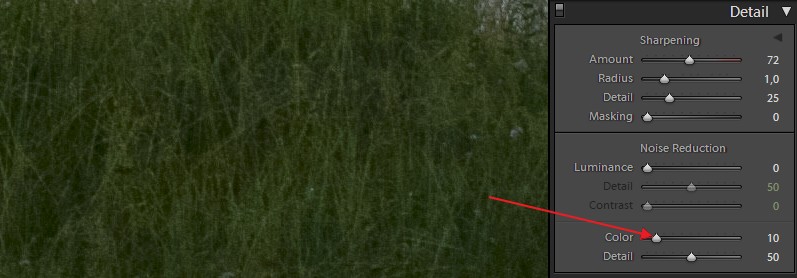 В завершение всего нужно убрать завал линии горизонта. Для этого под гистограммой выбираем соответствующий инструмент (или нажимаем на клавиатуре "R"):
В завершение всего нужно убрать завал линии горизонта. Для этого под гистограммой выбираем соответствующий инструмент (или нажимаем на клавиатуре "R"):
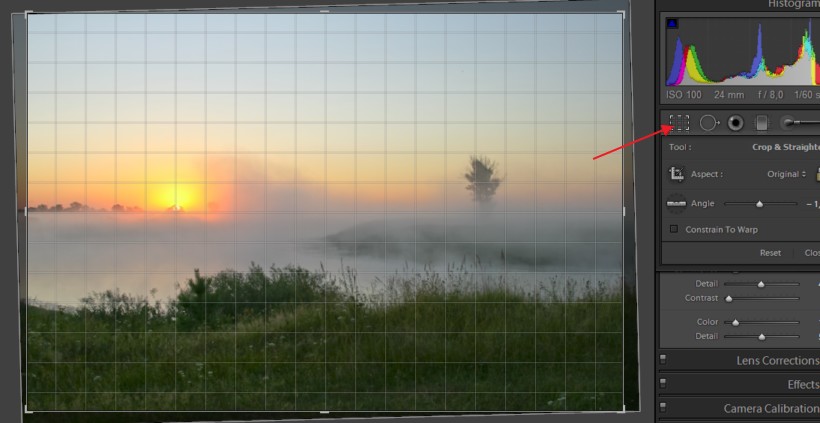 Этот инструмент позволяет выполнить кадрирование и повернуть фотографию так, чтобы не было завала горизонта. Когда фотографию сориентировали как нужно, нажимаем Enter.
В принципе, на сегодня хватит. Посмотрим, что у нас получилось и сравним с тем, что было.
Этот инструмент позволяет выполнить кадрирование и повернуть фотографию так, чтобы не было завала горизонта. Когда фотографию сориентировали как нужно, нажимаем Enter.
В принципе, на сегодня хватит. Посмотрим, что у нас получилось и сравним с тем, что было.
Было

Стало
 p.s. Чтобы сохранить наше творение нужно выбрать меню:
p.s. Чтобы сохранить наше творение нужно выбрать меню:
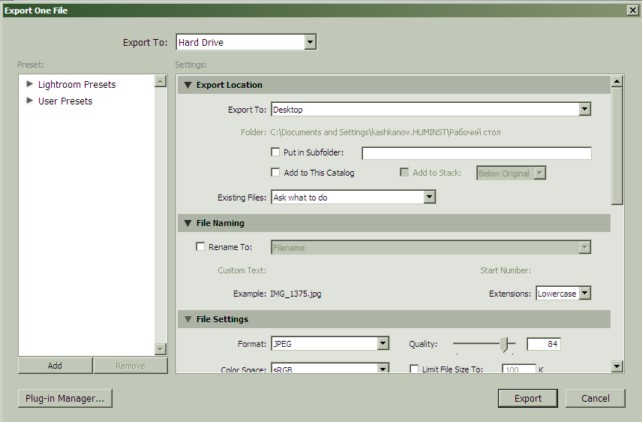 В этом диалоге указывается место, куда сохранять, шаблон имени файла, качество Jpeg.
В этом диалоге указывается место, куда сохранять, шаблон имени файла, качество Jpeg.

